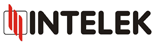Vyhledávání
Důležité kontakty
Technická
podpora
podpora
Vlastní nabídka
Vlastní nabídku si mohu vytvořit, když potřebuji zaslat nabídku svému zákazníkovi s mými prodejními cenami, potřebuji zjistit, jakou prodejní cenu mohu nastavit svému zákazníkovi nebo si chci ulehčit práci při nákupu stále stejného zboží apod. Ceny ve vlastní nabíce jsou uvedeny bez DPH. Seznam doposud vytvořených vlastních nabídek naleznu v menu eShopu po přihlášení Prodej -> Seznam vlastních nabídek.
Vytvořit vlastní nabídku mohu v několika krocích:
 1) Vytvoření nové vlastní nabídky
1) Vytvoření nové vlastní nabídky
Novou vlastní nabídku vytvořím vždy z košíku s vybraným zbožím pomocí funkce Vytvoř nabídku. Tlačítkem Seznam vlastních nabídka se přepnu do seznamu vlastních nabídek, vzhledem k tomu, že na začátku nemám vytvořenou žádnou nabídku, bude tento seznam prazdný. Jakmile budu mít vytvořenou alespoň jednu vlastní nabídku mohou si je funkcí Seznam vlastních nabídek zobrazit.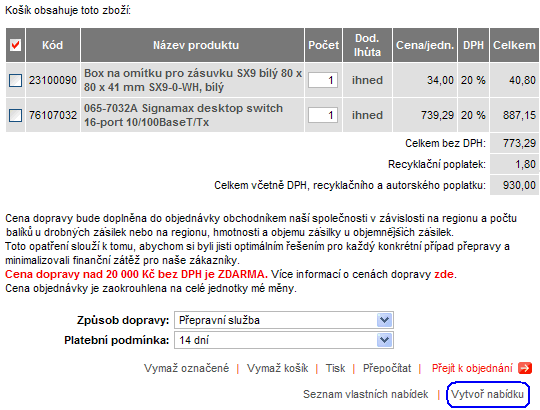
 2) Práce s nabídkou
2) Práce s nabídkou
Jakmile vytvořím nabídku, otevře se mi stránka se seznamem vlastní nabídek. Protože jsem doposud nezadal žádný název vlastní nabídky zobrazuje se (název nezadán).
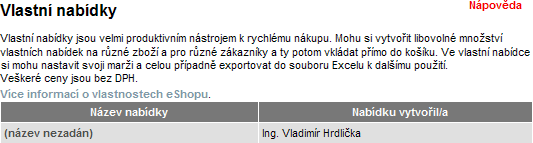
Vlastní název (umožní mi snáze identifikovat, pro koho je nabídka určena) nabídky zadám tak, že kliknu na (název nezadán). Otevře se mi položkový rozpad vytvořené nabídky, kde v poli Název nabídky zadám svůj název nabídky a kliknu na tlačítko Přepočítat (Uložit).
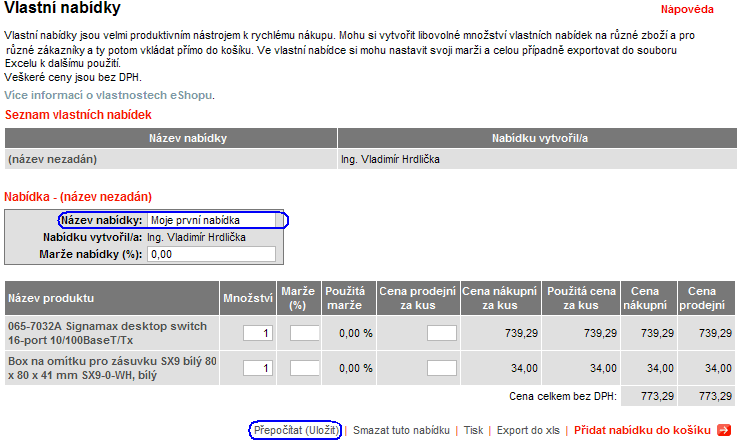
Název nabídky v seznamu nabídek je nyní shodný s požadovaným mým názvem pro nabídku. Název vlastní nabídky lze kdykoliv opět výše uvedým postupem změnit.

 3) Nastavení vlastních cen a marže
3) Nastavení vlastních cen a marže
a) Nastavení jednotné marže na celou vlastní nabídku
V případě, že pro veškeré zboží ve vlastní nabídce budu chtít nastavit stejnou procentuální marži, stačí když vyplním pouze pole Marže nabídky (%). Přepočet marže a zobrazení přepočítané ceny v hlavní tabulce provedu pomocí funkce Přepočítat (Uložit) případně pomocí klávesy Enter.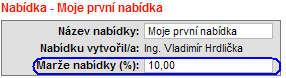 Takto globálně nastavenou marži pro všechny produkty vidím ve sloupci Použitá marže.
Takto globálně nastavenou marži pro všechny produkty vidím ve sloupci Použitá marže.
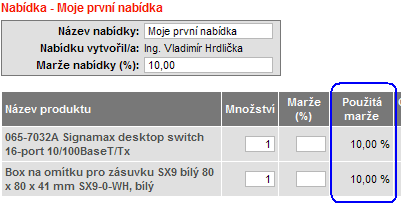
b) Nastavení různých marží pro jednotlivé produkty
Marži pro každou položku zboží zvlášť mohu měnit/nastavit nezávisle tak, že do sloupce Marže (%) napíši mnou požadovanou marži, např. 20 a 10 % a potvrdím funkcí Přepočítat (Uložit) případně pomocí klávesy Enter.
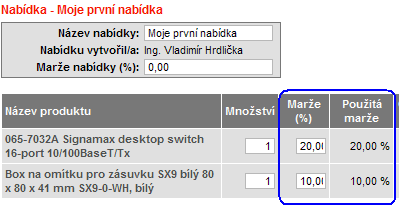
c) Nastavení různé ceny pro jednotlivé produkty
Cenu pro každou položku zboží zvlášť mohu měnit/nastavit nezávisle tak, že do sloupce Cena prodejní za kus napíši přímo moji prodejní cenu zakazníkovi bez DPH a potvrdím funkcí Přepočítat (Uložit) případně pomocí klávesy Enter.
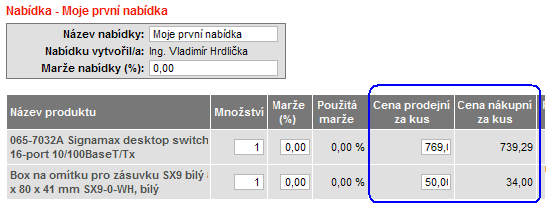
 4) Dokončení vlastní nabídky
4) Dokončení vlastní nabídky
Vytvořenou nabídku mohu pomocí funkce Smazat tuto nabídku vymazat ze systému. Funkcí Tisk si mohu nabídku vytisknout případně uložit do pdf pokud mám na počítači naistalován program pro tvorbu pdf. Funkcí Export do xls si uložím vlastní nabídku do souboru spustitelném v Microsoft Excel případně v jiných kompatibilních programech

 5) Překlopení vlastní nabídky do košíku
5) Překlopení vlastní nabídky do košíku
Vytvořenou vlastní nabídku mohu pomocí funkce Přidat nabídku do košíku překlopit zpět do košíku a pokračovat v objednání zboží. Ceny v košíku budou moje nákupní ceny, nikoli ceny mnou nastavené ve vlastní nabídce.
 6) Přidání dalšího zboží do již vytvořené vlastní nabídky
6) Přidání dalšího zboží do již vytvořené vlastní nabídky
Přidat další zboží do již vytvořené vlastní nabídky mohu tak, že vyberu z vytvořených vlastních nabídek správnou variantu (její název) a potvrdím funkcí Přidat do nabídky. Kliknutím se mi vloží zboží z košíku do již vytvořené nabídky, kterou mohu následně zpracovávat (bod 3.-5.).
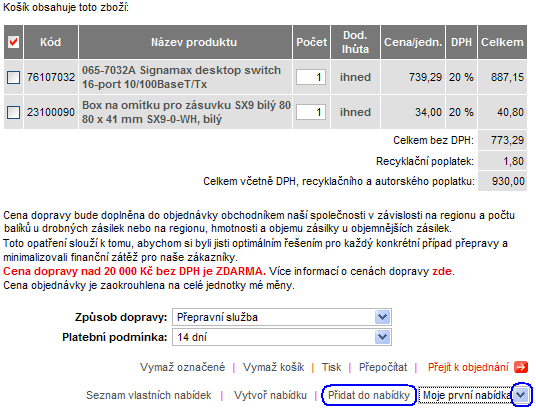
Vytvořit vlastní nabídku mohu v několika krocích:
Novou vlastní nabídku vytvořím vždy z košíku s vybraným zbožím pomocí funkce Vytvoř nabídku. Tlačítkem Seznam vlastních nabídka se přepnu do seznamu vlastních nabídek, vzhledem k tomu, že na začátku nemám vytvořenou žádnou nabídku, bude tento seznam prazdný. Jakmile budu mít vytvořenou alespoň jednu vlastní nabídku mohou si je funkcí Seznam vlastních nabídek zobrazit.
Jakmile vytvořím nabídku, otevře se mi stránka se seznamem vlastní nabídek. Protože jsem doposud nezadal žádný název vlastní nabídky zobrazuje se (název nezadán).
Vlastní název (umožní mi snáze identifikovat, pro koho je nabídka určena) nabídky zadám tak, že kliknu na (název nezadán). Otevře se mi položkový rozpad vytvořené nabídky, kde v poli Název nabídky zadám svůj název nabídky a kliknu na tlačítko Přepočítat (Uložit).
Název nabídky v seznamu nabídek je nyní shodný s požadovaným mým názvem pro nabídku. Název vlastní nabídky lze kdykoliv opět výše uvedým postupem změnit.
a) Nastavení jednotné marže na celou vlastní nabídku
V případě, že pro veškeré zboží ve vlastní nabídce budu chtít nastavit stejnou procentuální marži, stačí když vyplním pouze pole Marže nabídky (%). Přepočet marže a zobrazení přepočítané ceny v hlavní tabulce provedu pomocí funkce Přepočítat (Uložit) případně pomocí klávesy Enter.
b) Nastavení různých marží pro jednotlivé produkty
Marži pro každou položku zboží zvlášť mohu měnit/nastavit nezávisle tak, že do sloupce Marže (%) napíši mnou požadovanou marži, např. 20 a 10 % a potvrdím funkcí Přepočítat (Uložit) případně pomocí klávesy Enter.
c) Nastavení různé ceny pro jednotlivé produkty
Cenu pro každou položku zboží zvlášť mohu měnit/nastavit nezávisle tak, že do sloupce Cena prodejní za kus napíši přímo moji prodejní cenu zakazníkovi bez DPH a potvrdím funkcí Přepočítat (Uložit) případně pomocí klávesy Enter.
Vytvořenou nabídku mohu pomocí funkce Smazat tuto nabídku vymazat ze systému. Funkcí Tisk si mohu nabídku vytisknout případně uložit do pdf pokud mám na počítači naistalován program pro tvorbu pdf. Funkcí Export do xls si uložím vlastní nabídku do souboru spustitelném v Microsoft Excel případně v jiných kompatibilních programech
Vytvořenou vlastní nabídku mohu pomocí funkce Přidat nabídku do košíku překlopit zpět do košíku a pokračovat v objednání zboží. Ceny v košíku budou moje nákupní ceny, nikoli ceny mnou nastavené ve vlastní nabídce.
Přidat další zboží do již vytvořené vlastní nabídky mohu tak, že vyberu z vytvořených vlastních nabídek správnou variantu (její název) a potvrdím funkcí Přidat do nabídky. Kliknutím se mi vloží zboží z košíku do již vytvořené nabídky, kterou mohu následně zpracovávat (bod 3.-5.).
Přihlášení
Není-li uvedeno jinak, všechny ceny jsou uvedeny bez DPH a v CZK.